相信大家對於新年都有新的期許,太陽哥的新希望就是能把Amazon 的AWS學好!?
各位相信嗎? ~哈 說的連自己都不太敢相信,各位也就聽聽就好。
老實說上個月沒寫 Blog 並不是不認真,實在是前一陣子真的忙到分身乏術。先是忙著去參加 VMware 的年度研討會 -vForum2015,緊接著沒多久就去參加一連4天的 Amazon AWS Training,忙到連寫 Blog 時間都沒有 @@。
話說回來去年參加一天的 AWS Technical Essentials 和接連三天的 Architecting on AWS 的課程之後,真的深深感覺到「書到用時方恨少,事非經過不知難」Amazon 的AWS 如此強大,功能如此齊全,所提供的服務真的是包羅萬象到 "上至外太空、下至行天宮" @@,所以說要是今年真能把 AWS 學好,真的以後都不愁吃穿。不要再 LDS 接下來就開始我們這節的介紹,如何在 AWS 上架設 WAPT 壓測環境,照舊先來一張這節的圖解說明:
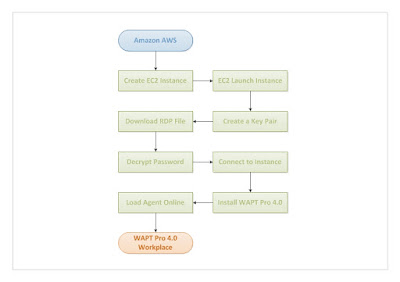
Step 1: After login AWS then Create a Instance. Select "EC2"
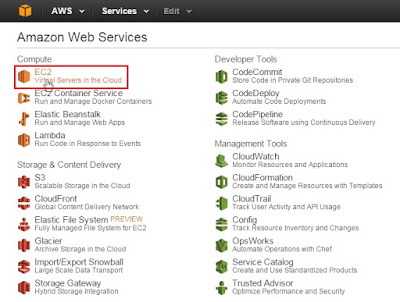
Step 2: Click "Launch Instance"
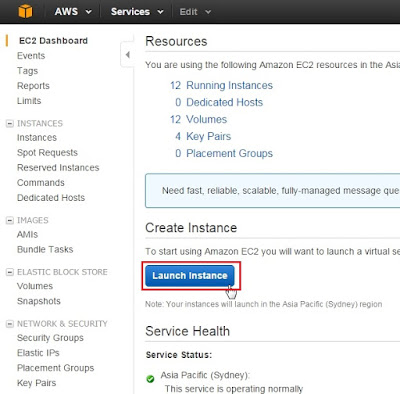
Step 3: Click the "Windows Free tier eligible 64-bit"
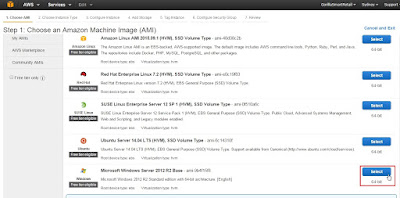
Step 4: Select "t2.micro(Free tier eligible)" then click "Next: Configure Instance Details"
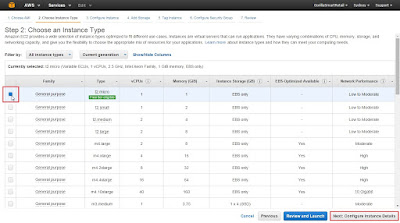
Step 5: Normally need to configure "Network, Subnet and Auto-assign Public IP" for the access configuration, here keep for Default then click "Next: Add Storage"
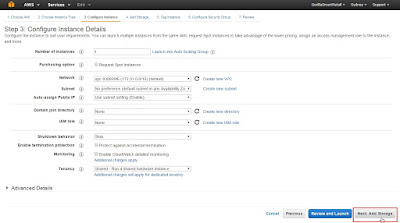
Step 6: Can add more storage here for this step please keep for default then click "Next: Tag Instance"
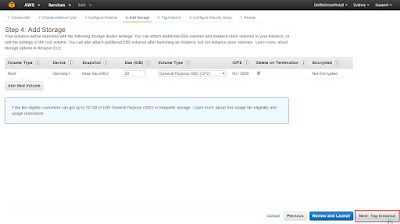
Step 7: Name the Instance for Tag. Type "WAPT Test" for Value then click "Next: Configure Security Group"

Step 8: Select "Create a new security group" then Type select "RDP" for remote, Protocol for "TCP", Port Range is "3389" and Source select "Anywhere(0.0.0.0/0)" after this click "Review and Launch"
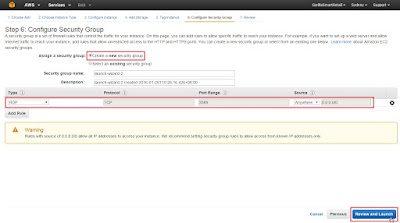
Step 9: Check again the configuration then click "Launch"
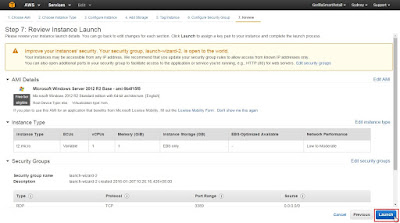
Step 10: Select "Create a new key pair" and name the Kay pair name "WAPT_RDP_Key" then click "Download Key Pair"
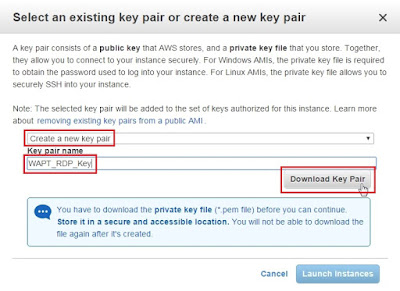
Step 11: After save the key pair at your local then click "Launch Instances"
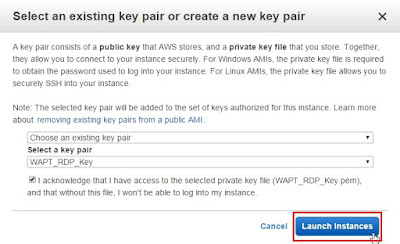
Step 12: Check the launch status Click "View Instances"
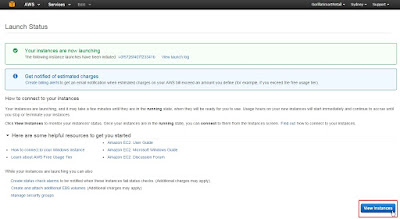
Step 13: Remote the instance Select "WAPT Test" and check Public IP "54.206.5.7" at Description then click "Connect"
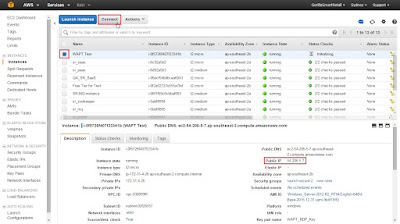
Step 14: Click "Download Remote Desktop File" for connect to Windows instance using a remote desktop client file.
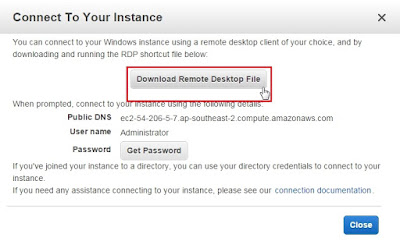
Step 15: After download will get a ".rdp" file like "ec2-54-206-5-7.ap-southeast-2.compute.amazonaws.com.rdp"(WAPT_RDP_Key.pem for this instance Key pair)
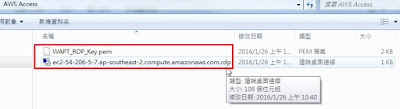
Step 16: Click "Get Password" to generate password from ".pem" key pair file.
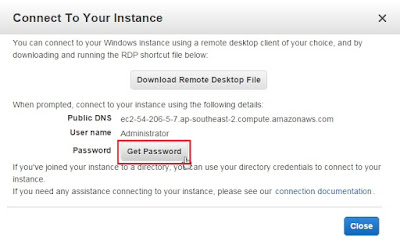
Step 17: Click "選擇檔案" to select the key pair file "WAPT_RDP_Key.pem" from your local machine.
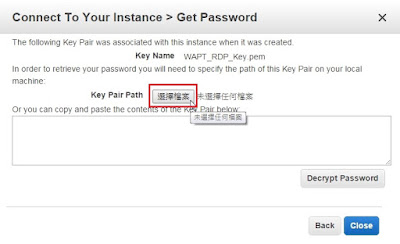
Step 18: Select Key pair file "WAPT_RDP_Key.pem" then click "開啟"
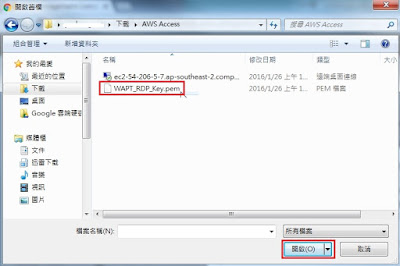
Step 19: Show the key pair content then click "Decrypt Password"
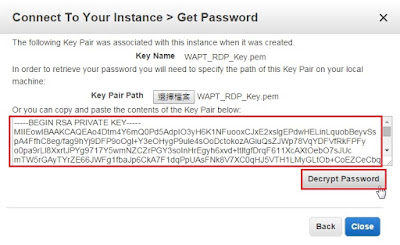
Step 20: Finally get the decryption password then click "Close"
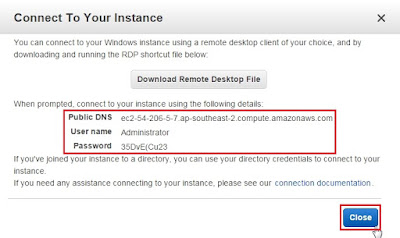
Step 21: Connect the instance double click .rdp file "ec2-54-206-5-7.ap-southeast-2.compute.amazonaws.com.rdp"
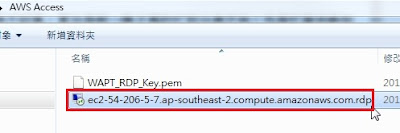
Step 22: Check "不要再詢問我是否要連線到這部電腦(O)" then click "連線(N)"
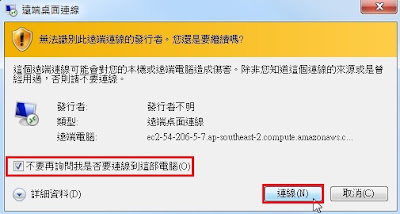
Step 23: Type the Administrator password get from "Step 20" then click "確定"
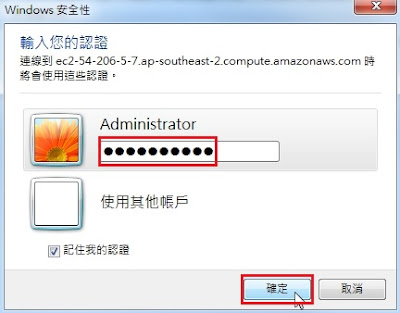
Step 24: Check "不要再詢問我是否要連線到這部電腦(D)" then click "是(Y)"
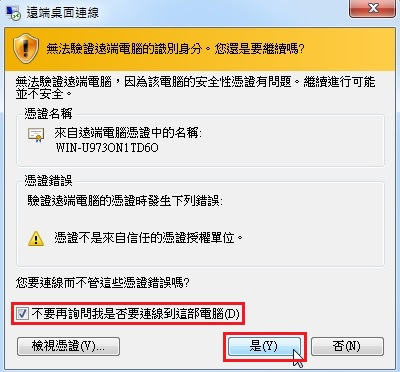
Step 25: Connect to the instance.

Step 26: Login by Administrator.
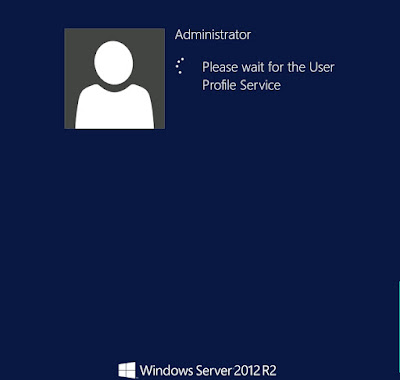
Step 27: After login Windows then double click "waptpro64"
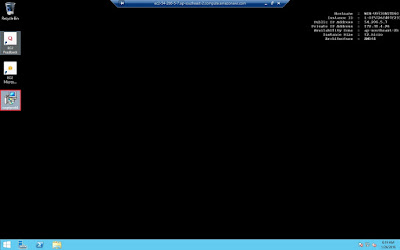
Step 28: Install WAPT Pro 4.0 (64-bit) then click "Next >"
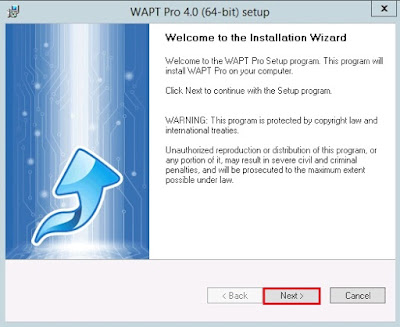
Step 29: Agreement for license please check "Yes, I agree with all the terms of this license agreement" then click "Next >"
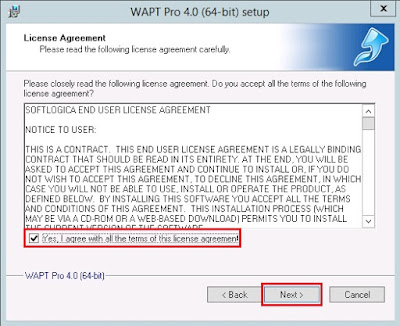
Step 30: Click "Next >"
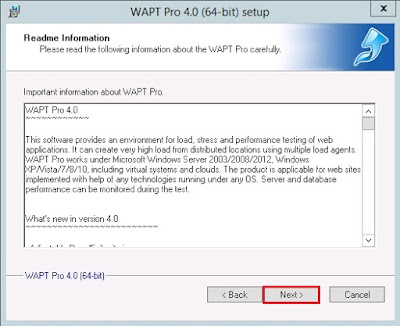
Step 31: Double check "WAPT Pro Workplace" and "Load Agent" then click "Next >"

Step 32: Select installation path then click "Next >"
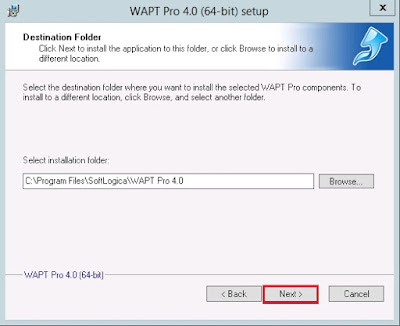
Step 33: Load Agent Settings please keep default then click "Next >"
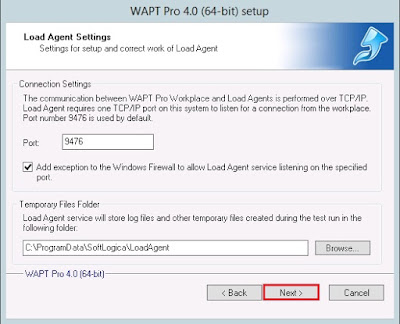
Step 34: Check "Please Shortcut on Desktop" and "Please Shortcut on Quick Launch" then click "Next >"
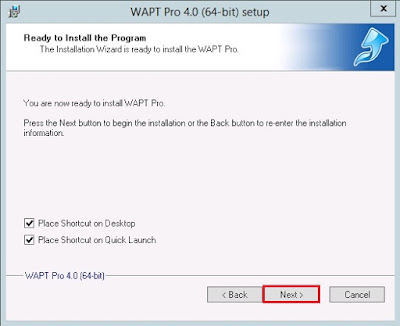
Step 35: Setup in processing.
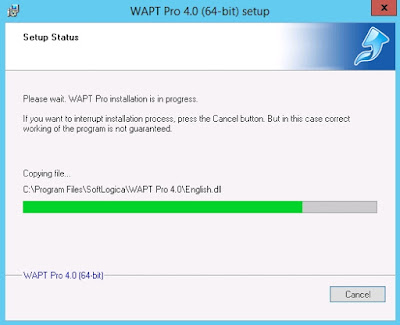
Step 36: Double check "Launch Load Agent" and "Launch WAPT Pro" then click "Finish"
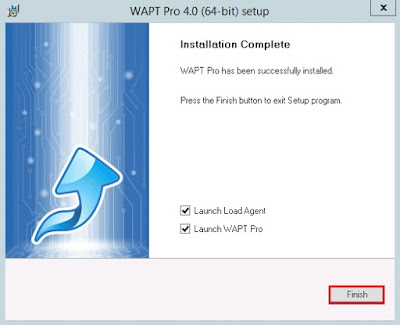
Step 37: Congratulation!!! WAPT Pro has been installed and first start WAPT Pro workplace.
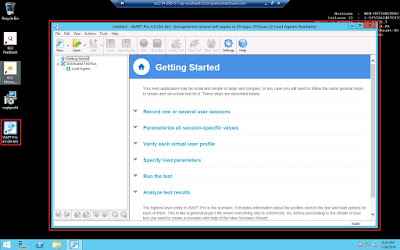
Step 38: Check Load Agent is Online.
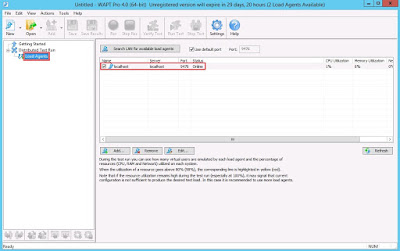
恭喜各位已經成功地在 AWS EC2 instance 架設起 WAPT Pro 的測試環境。
接下來的測試方法可以參考之前的文章介紹,下次有機會我們再來介紹如何運用WAPT做雲端壓力測試。
接下來的一年如果有什麼關於AWS 的新研究或使用方法,都會盡量寫在這裡的 Blog 分享給各位,跟大家一起成長。這節就先介紹到這裡,我們下次見~ Bye Bye!
~ See you ~
參考出處:
https://aws.amazon.com/tw/